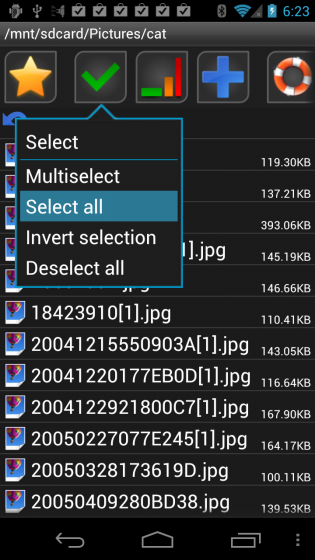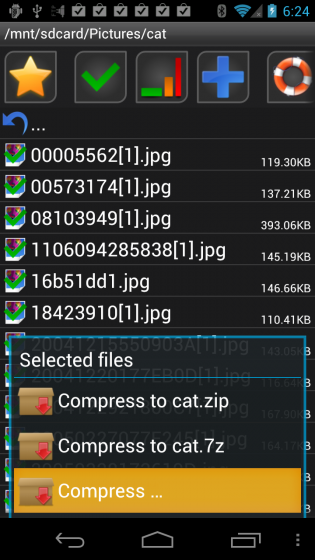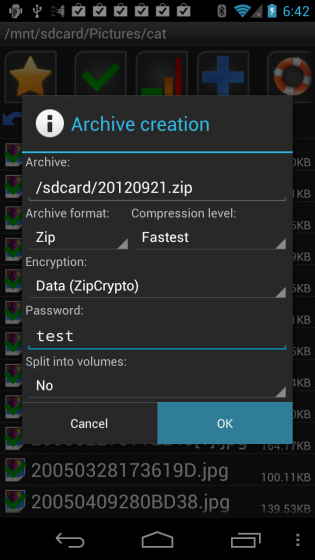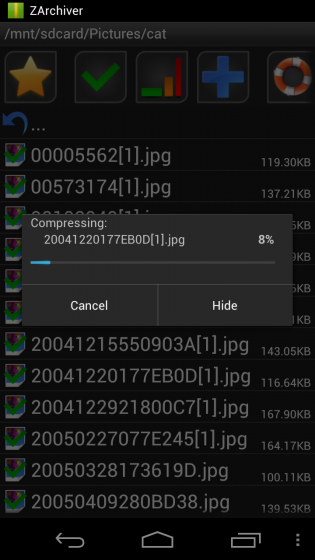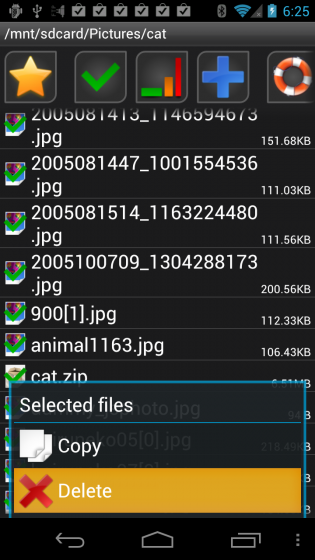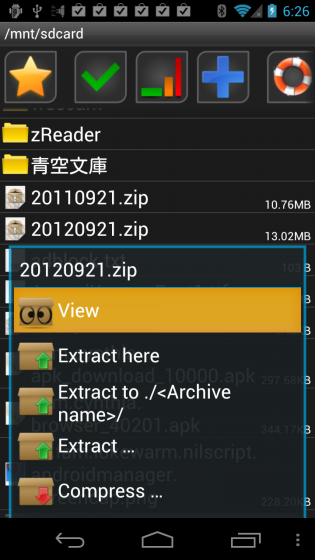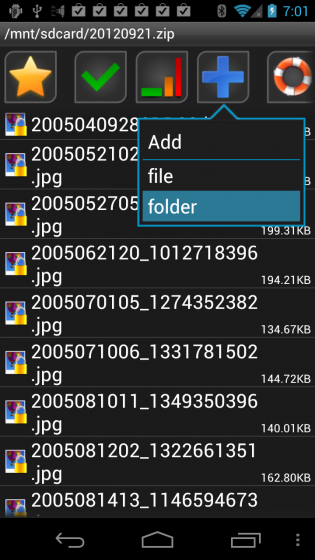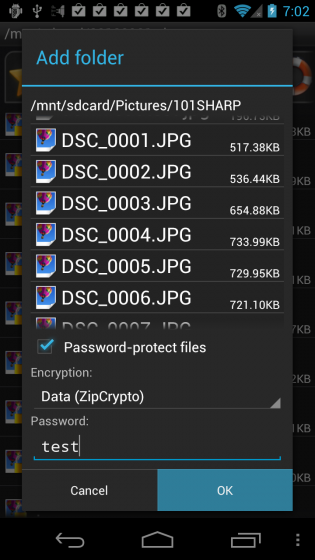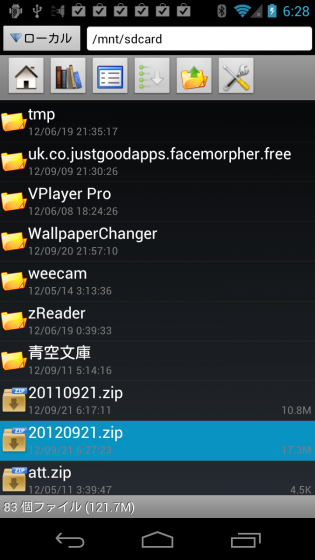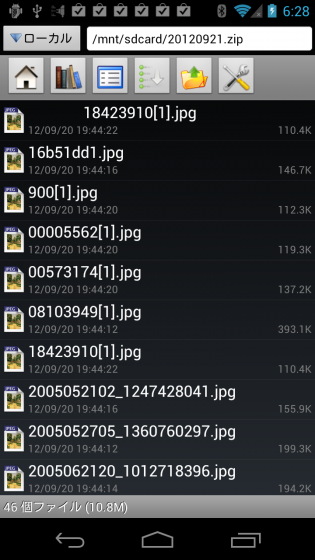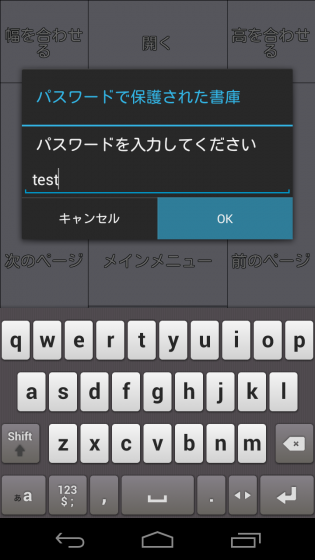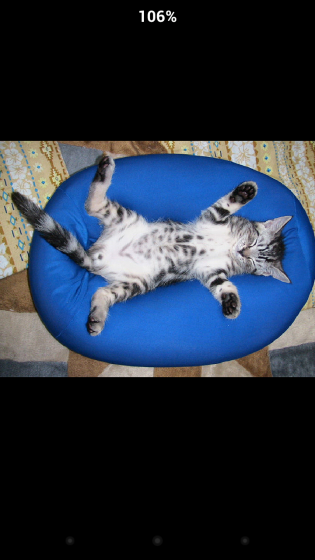夜のオカズ画像はパス付きZIPで隠せ!「Perfect Viewer」なら快適に鑑賞できるぞ
ベッドやお風呂にも手軽に持ち運べるスマホやタブレットは、夜のオカズ画像を楽しむのにもぴったりだ。しかし、家族や知人に端末を貸したりしたときに、マニアックな趣味がバレてしまっては困りものだ。
ファイルを暗号化して隠蔽するという手があるが、暗号化専用アプリがインストールされていたりSDカード上に謎のファイルがあるのが見つかったら、怪しまれるのは避けられない。敵組織から機密情報を守る場合なら暗号化さえ解除されなければ問題ないが、彼女や奥さんに問い詰められたときはそうも行かない。無闇に黙秘を続けたら、浮気の証拠画像でも隠しているんじゃないかと必要以上に疑われかねない。
また、隠したファイルを閲覧したくなったときに、いちいち暗号化を解除して閲覧し、再び隠蔽するのも面倒だ。閲覧機能を備えた暗号化アプリもあるが、専門のビューアに比べると使い勝手は良くない。
怪しまれることも利便性を損なうこともなく、見られたくない画像を隠したければ、パスワード付きZIP形式を利用するといい。暗号化専用のアプリは使わないし、ファイル形式も一般的なものなので、見つかっても怪しまれにくいぞ。無難な圧縮ファイル群に混ぜて隠しておけば、よほどヤンデレな彼女じゃない限り、一つずつ開いてパスワードがかかっていることを突き止めたりはしないだろう。
パスワード付きのZIPファイルを作成できるAndroidアプリは多数存在するが、おすすめは「ZArchiver」だ。既存のアーカイブファイルに追加で新たなファイルを圧縮する機能も搭載しているので、コレクションが増えたときも簡単に隠せるぞ。
なお、パスワード付きZIPでは、格納されているファイルの名前までは暗号化されないので注意が必要だ。万全を期すなら、「re.*(Renamer)」などのアプリで連番など無難なファイル名に変更しておこう。
閲覧には、圧縮ファイル内の画像を直接表示できる定番画像ビューア「Perfect Viewer」を使おう。パスワード付きZIPにも対応しており、最初にパスワードを入力すれば、後は通常のフォルダ内の画像と変らない感覚で画像を切り替えて閲覧していけるぞ。現在のところ、縮小画像は表示できないが、どのみち片っ端から閲覧するのだから十分だろう。
ただし、入力したパスワードはPerfect Viewerを完全に終了するまで破棄されないので、注意が必要だ。バックボタンなどで閉じただけでは完全には終了しないので、「Memory Task Cleaner II」などのタスクキラーで確実に終了させよう。
・ZArchiver – Android Apps on Google Play
・Perfect Viewer – Android Apps on Google Play
・いつ撮ったかわかりにくい写真や名前がバラバラなダウンロードファイルは「re.*(Renamer)」で一括リネーム
ZArchiverでパス付きZIPで圧縮
ZArchiverを起動すると端末上のファイルやフォルダが一覧表示されるので、隠したい画像があるフォルダに進み、ファイルを選択しよう。ファイルのアイコンの部分をタップすればその項目の選択の有無が切り替わり、ツールバーのチェックボックスボタンを押して「Select all」を実行すれば全ての項目丸選択される。
次に、選択したファイルをタップし、表示されたメニューの「Compress…」を実行しよう。
詳細な圧縮設定画面が表示されたら、「Archive format」で「Zip」を選択し、パスワードを入力して、必要ならファイル名を修正して「OK」を押そう。
ファイル数によっては、圧縮に多少の時間がかかる。
圧縮が完了したら、圧縮前のファイルを削除しよう。ZArchiverでは、選択したファイルのロングタップで表示されるメニューからファイルの削除を行なえる。
ZArchiverで既存の圧縮ファイルにファイルを追加
ファイルを追加したいアーカイブをタップして、「View」を実行しよう。
アーカイブ内のファイルが一覧表示されたら、ツールバーの「+」ボタンを押して「folder」を選択。単体のファイルを追加したい場合は「file」を選択してもいい。なお、既にアーカイブ内に存在するファイルと同名のファイルを追加しようとすると上書きされてしまうので、ファイルやフォルダの名前は日付など毎回異なる名前にしておこう。
ファイルやフォルダのリストが表示されたら、追加したいファイルを格納したフォルダに移動して、「Password-protect files」にチェックを入れてパスワードを入力し「OK」を押そう。
Perfect Viewerでパス付きZIPの画像を閲覧
Perfect Viewerを起動したら、画像やフォルダの一覧が表示されるので、閲覧したいアーカイブファイルをタップしよう。
このように、圧縮ファイル内のファイルの一覧が表示されるぞ。なお、アーカイブ内のフォルダ構造は無視され、全て一つの一覧上に表示される。
画像をタップすると、このようなパスワード入力画面が表示されるので、圧縮時に設定したパスワードを入力しよう。
正しいパスワードを入力すれば、画像を閲覧できるぞ。フリックなどで前後の画像に切り替えられ、快適に沢山の画像を観賞可能だ。